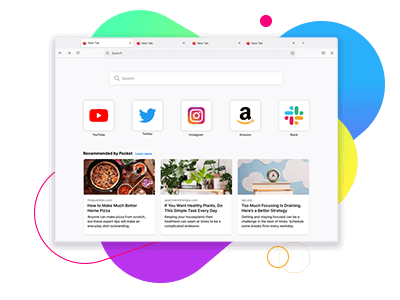Le bloqueur de publicité, une arme secrète contre les publicités pénibles.
Tant de publicités, si peu de patience… Il est temps de mettre fin à cette folie.
Une personne ordinaire voit en moyenne 4 000 publicités par jour. Si vous pensez que c’est trop, un bloqueur de publicité sera votre nouveau meilleur ami.
Un bloqueur de publicité est un logiciel qui peut être utilisé pour bloquer des publicités et fonctionne de deux manières. La première consiste à bloquer le signal du serveur de l’annonceur afin que la publicité ne soit jamais affichée sur votre page. La seconde consiste à bloquer les sections d’un site web qui pourraient être des publicités.
Ces publicités peuvent être des vidéos agressives, des publicités qui vous suivent sur le Web, des traqueurs, des cookies tiers, etc. Pour utiliser un bloqueur de publicité, vous pouvez rechercher des modules complémentaires disponibles dans votre navigateur. Firefox, par exemple, possède cette liste des modules approuvés pour le blocage des publicités. Cliquez sur cette liste (ou sur les bloqueurs de publicité approuvés pour votre navigateur) et voyez lequel correspond à vos besoins.
Trouvez le bloqueur de publicité qui vous convient
Il existe de très nombreux bloqueurs de contenu parmi lesquels choisir, c’est pourquoi nous souhaitons vous en présenter quelques-uns, soigneusement sélectionnés par Mozilla…
Considéré par beaucoup de personnes comme le meilleur bloqueur de publicité, uBlock Origin est connu pour sa grande efficacité. Il est hautement personnalisable, mais fonctionne également très bien dans son mode « par défaut ».
AdGuard AdBlocker supprime tous types de publicités. Il bloque les annonces sur le Web et les réseaux sociaux, même les agaçantes fenêtres pop-up (cependant, si vous souhaitez seulement supprimer les pop-ups, Popup Blocker s’en chargera très bien).
Ghostery est également un excellent choix, permettant de bloquer les publicités, mais aussi de bénéficier de fonctionnalités anti-pistage.
Ces extensions fonctionnent parfaitement sur Firefox pour ordinateur et Android.
Créer un espace de navigation sans pistage avec le blocage de contenu
Dans Firefox, vous pouvez régler les paramètres de Vie privée et sécurité ou bien de Blocage de contenu pour avoir plus de contrôle sur les traqueurs qui vous envoient des publicités.
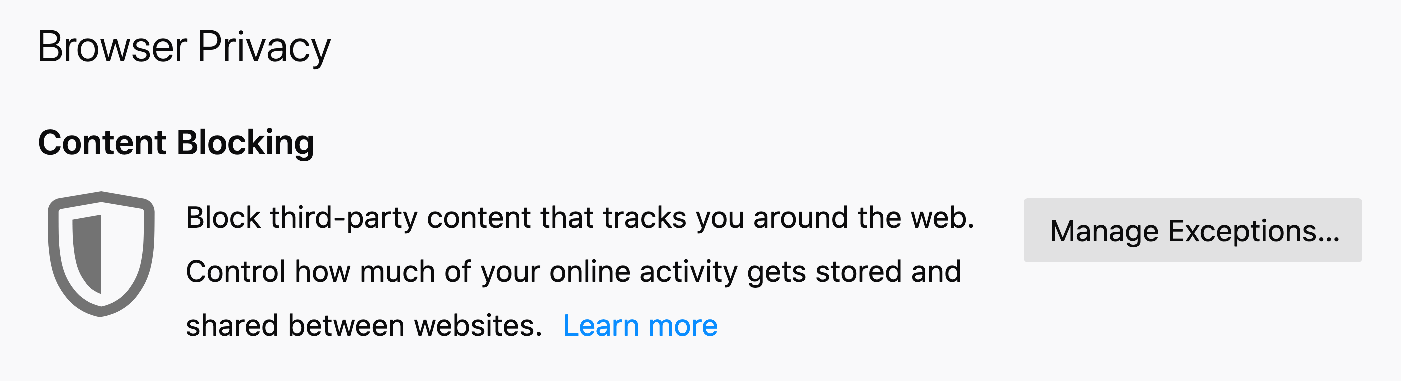
Choisissez votre niveau de protection
Pour commencer, cliquez sur le bouclier à gauche de la barre d’adresse sur n’importe quelle page web, et sélectionnez « Paramètres de protection ». Les paramètres de Vie privée et sécurité de Firefox s’ouvriront dans un nouvel onglet. Vous devriez voir une fenêtre popup bleue avec différentes sélections.
Allez au plus simple, choisissez le mode standard
Si les annonces ne vous ennuient pas et que les traqueurs et les cookies tiers ne vous dérangent pas, le paramètre standard devrait être suffisant pour vous. Pour vous débarrasser des traqueurs en mode standard, utilisez une fenêtre de navigation privée.
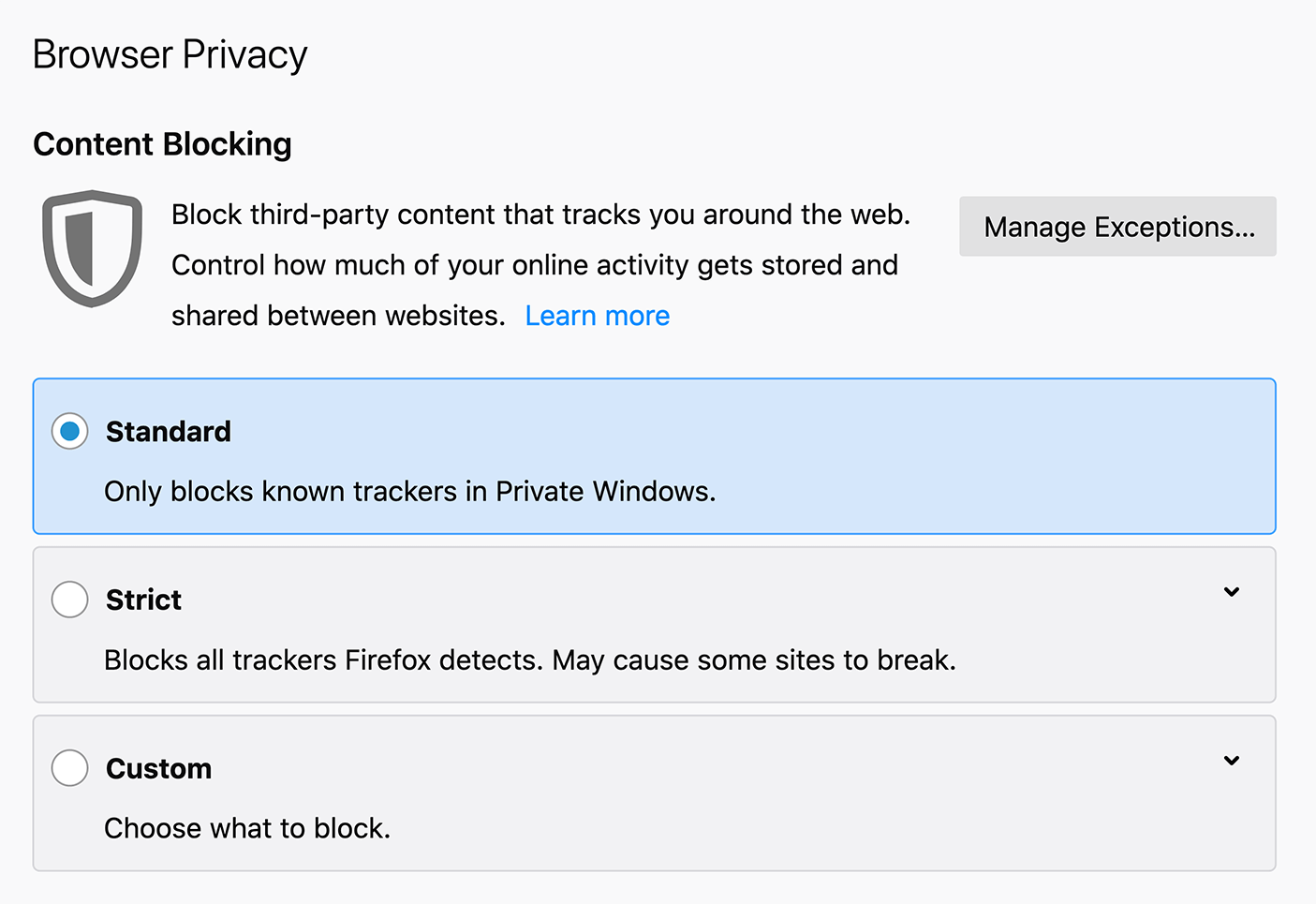
Durcissez le ton avec le mode strict
Si trop de publicités gâchent votre journée, le mode strict vous conviendra mieux. Ce mode bloquera les traqueurs tiers connus et les cookies dans toutes les fenêtres de Firefox.
Mode personnalisé : c’est à vous de jouer
Le réglage personnalisé vous donne le choix ultime. Vous pouvez décider de ce que vous bloquez, parmi les traqueurs, les cookies et plus encore. Si vous autorisez les cookies d’un site web, vous serez automatiquement en mode personnalisé.
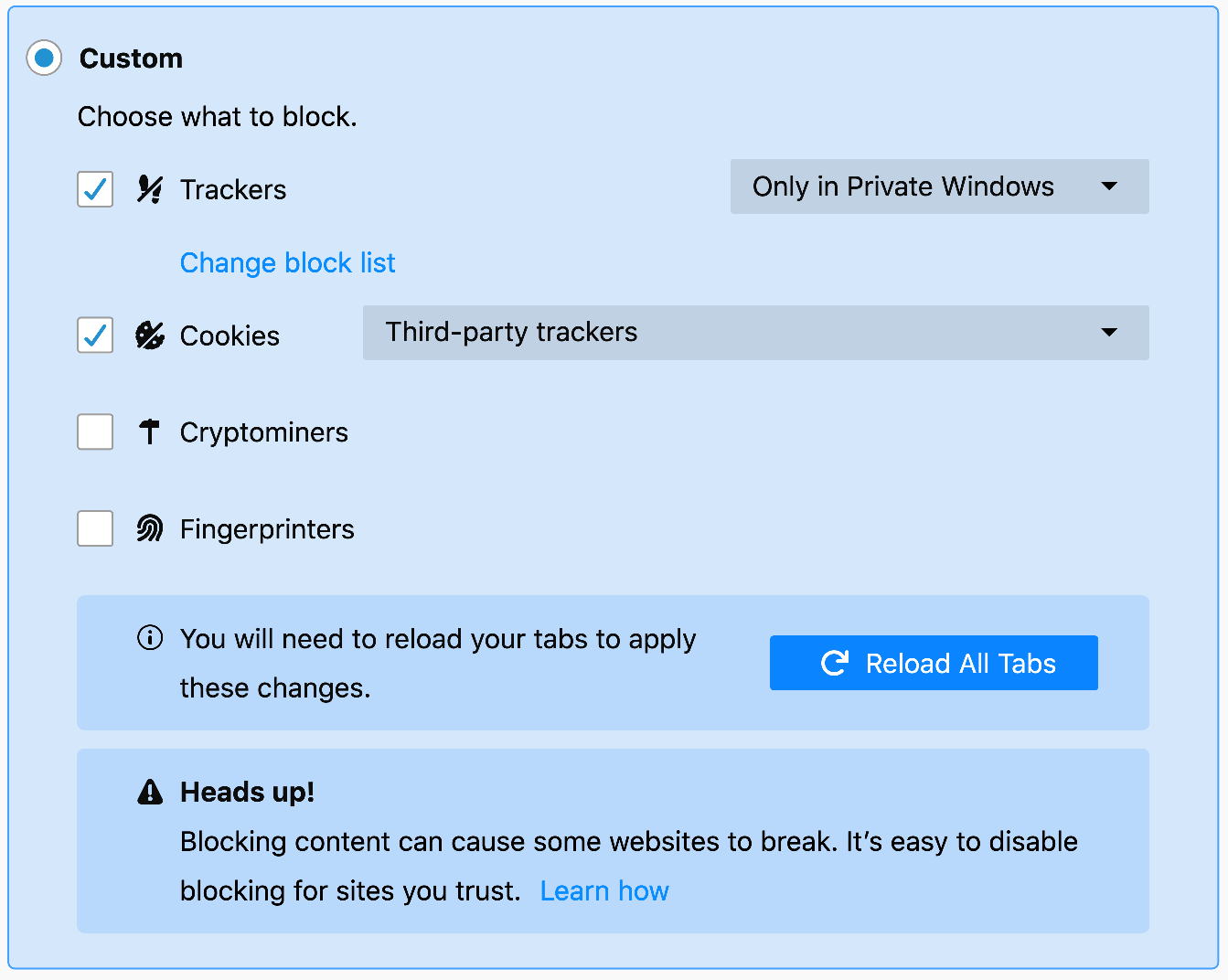
Ne laissez pas de traces, bloquez les traqueurs
Cliquez sur la case Traqueurs et vous pourrez bloquer les traqueurs de deux manières. La première façon de faire est de bloquer les traqueurs uniquement lorsque vous travaillez dans une fenêtre privée. La seconde est de bloquer les traqueurs dans toutes les fenêtres. Gardez à l’esprit que si vous choisissez de toujours bloquer les traqueurs, certaines pages peuvent ne pas se charger correctement.
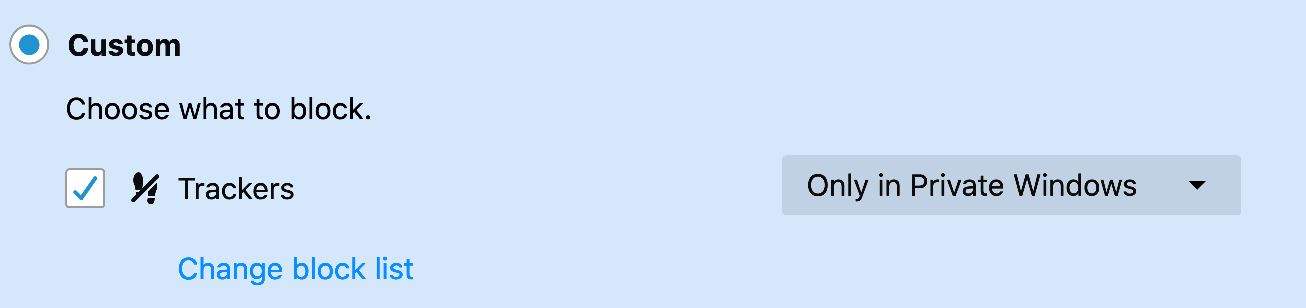
Vous prendrez bien un cookie ?
Les cookies vous sont envoyés par les sites que vous visitez. Ils sont actifs dans votre ordinateur et surveillent votre activité sur le site. Quand une compagnie aérienne vous affiche des propositions différentes parce que vous avez déjà cherché un billet d’avion ce jour-là, c’est à cause d’un cookie.
Dans Firefox, vous pouvez bloquer tous les cookies tiers ou seulement ceux qui sont implantés par des traqueurs. Soyez bien conscients que bloquer tous les cookies peut empêcher l’accès à certains sites.
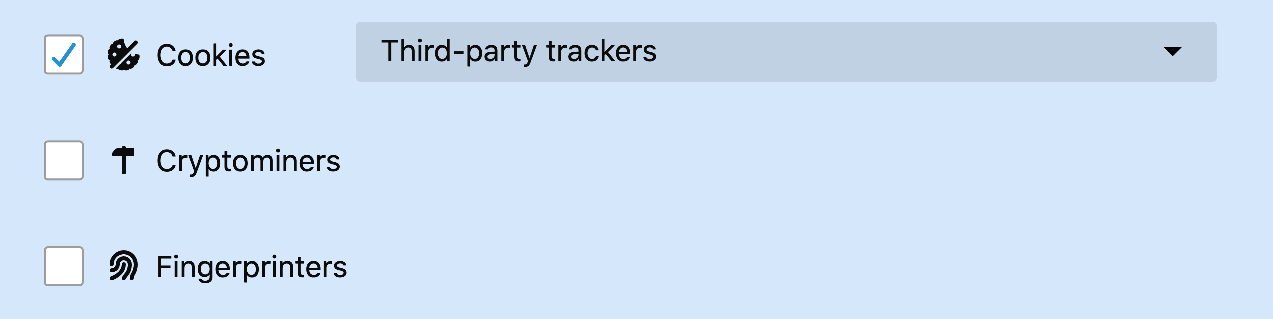
Envoyer un signal Ne pas me pister
Si vous ne souhaitez pas que votre comportement en ligne soit utilisé par les annonceurs, vous pouvez envoyer aux sites web une lettre de refus polie, en cochant l’option Ne pas me pister de Firefox. La participation est volontaire, mais les sites web qui participent cesseront immédiatement de vous pister.

Navigation accélérée grâce aux bloqueurs de pub
Dans certains cas, un bloqueur de publicités peut aider votre navigateur à aller plus vite. Lorsqu’une annonce se charge, elle peut ralentir un site web. En outre, vous irez moins vite pour trouver ce que vous cherchez si vous passez votre temps à fermer annonce sur annonce.
Si vous voulez en savoir plus sur le blocage des publicités, des centaines d’extensions sont disponibles pour Firefox et d’autres navigateurs. Si vous voulez essayer les bloqueurs que Firefox utilise, cliquez ici pour télécharger un navigateur qui fait passer la confidentialité de ses utilisateurs et utilisatrices avant tout le reste.