
ჩამოიტვირთება Mozilla VPN Windows-ზე…
თქვენი Mozilla VPN თავისით ჩამოიტვირთება. თუ ასე არ მოხდა,
ხელახლა წამოიწყეთ ჩამოტვირთვა ან დაბრუნდით სხვა მოწყობილობისთვის ჩამოტვირთვაზე.
-
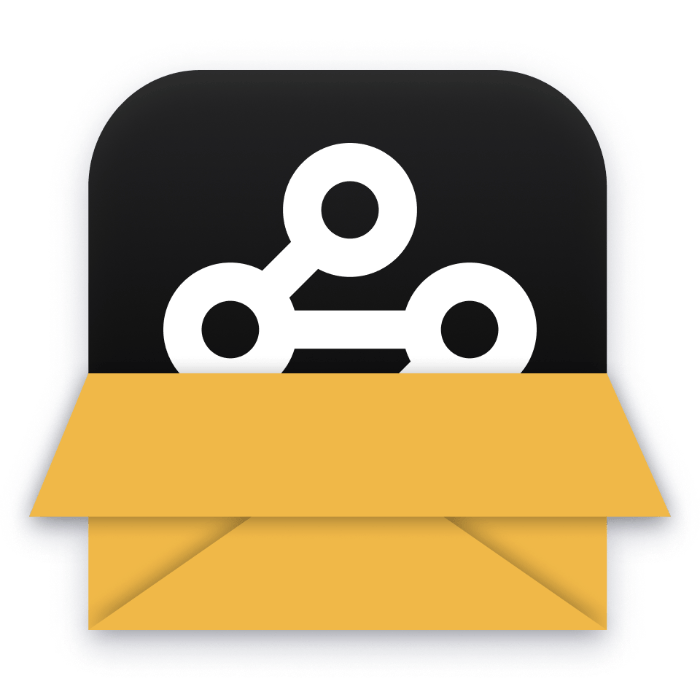
1. გახსენით ფაილი
გადადით ჩამოტვირთვების საქაღალდეში და ორჯერ დაწკაპეთ .msi ფაილზე
-
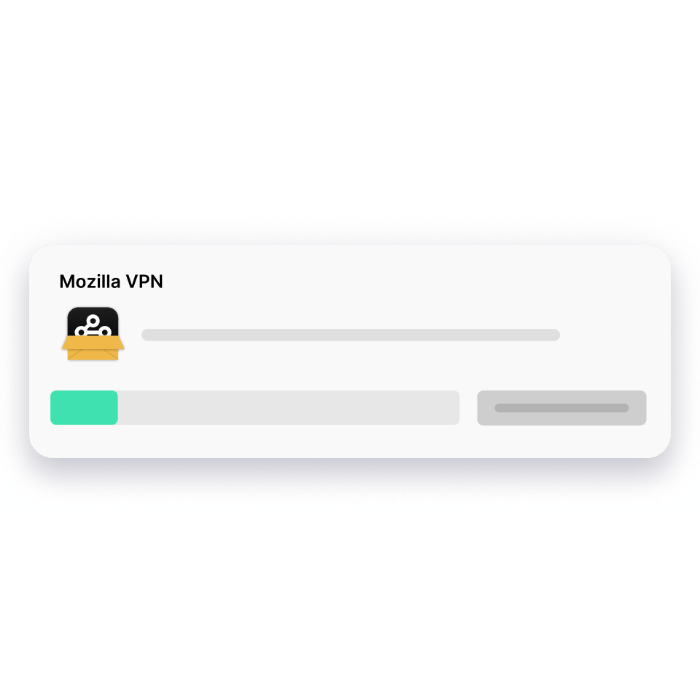
2. გაუშვით პროგრამა
გამოჩნდება მიმდინარეობის ზოლი და დაიწყება დაყენება
-
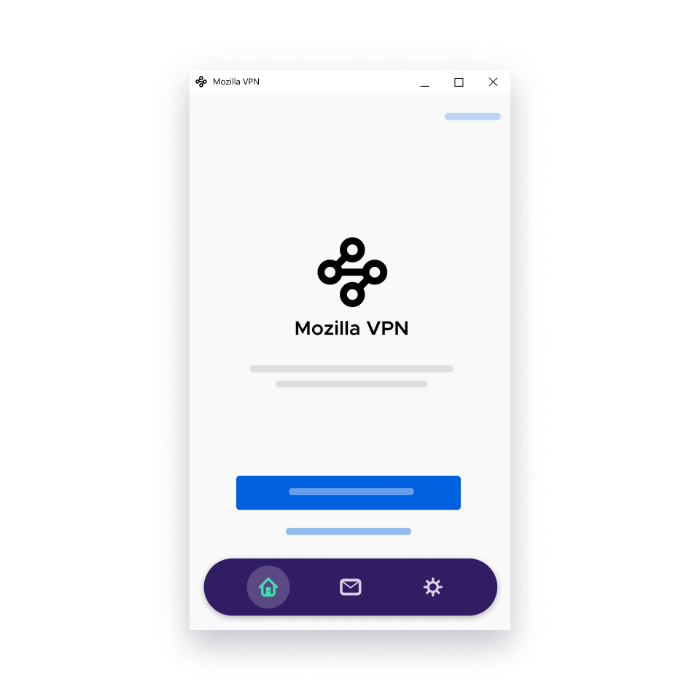
3. შედით ან შექმენით ანგარიში
შეიყვანეთ თქვენი ელფოსტის მისამართი შესასვლელად ან ანგარიშის შექმნისთვის გამოყენების დასაწყებად
-
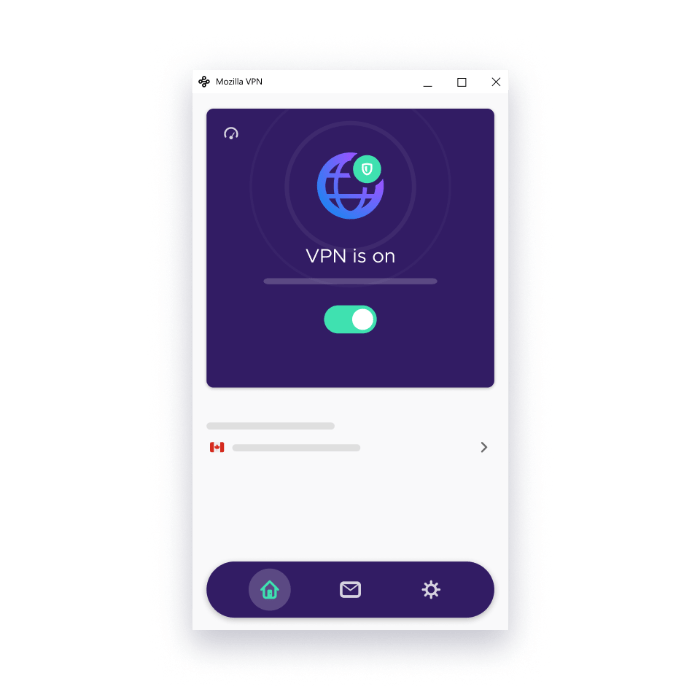
4. ჩართეთ VPN
აირჩიეთ შემოთავაზებული მდებარეობა სწრაფი, მდგრადი კავშირისთვის ან მიუთითეთ სასურველი მდებარეობა ხელით, შემდეგ კი გადამრთველი დააყენეთ „ჩართულზე“
გჭირდებათ დახმარება დასაწყებად?
აქაა რამდენიმე ხშირად დასმული შეკითხვა, როგორ უნდა გაიმართოს Mozilla VPN
რატომ უნდა გამოვიყენო Mozilla VPN
ყოველდღიური საქმიანობა რაც მეტად ინაცვლებს ინტერნეტში, მით მეტად მნიშვნელოვანი ხდება პირადი მონაცემების ხელშეუხებლობა და უსაფრთხოება ვებსივრცეში. VPN, Virtual Private Network, ანუ „წარმოსახვითი კერძო ქსელი“ ქმნის დაშიფრულ გვირაბს თქვენს მოწყობილობებსა და ინტერნეტს შორის, რომ კავშირი დარჩეს შეუვალი და პირადი აღნიშნული ორი გზით:
- თქვენი ნამდვილი IP-მისამართის დაფარვით: შედეგად, თქვენი ვინაობა და ადგილმდებარეობა გაურკვეველი დარჩება ვებსაიტებისთვის, რომელთაც ეწვევით.
- ინტერნეტით მიმოცვლილი მონაცემების დაშიფვრით: რომ ქსელში მყოფმა ვერცერთმა მსურველმა ვერ მიადევნოს თქვენს მოქმედებებს თვალყური.
როგორ გავიგო, რომ VPN მუშაობს?
Mozilla VPN გამოსახავს მიმდინარე მდგომარეობის ხილულ მაჩვენებლებს როგორც ხელსაწყოთა ზოლზე, ასევე პროგრამის მთავარ ეკრანზე, რაც გაგიადვილებთ განსაზღვრას, დაცულია თუ არა თქვენი საქმიანობა ინტერნეტში. ეს მაჩვენებლები გიდასტურებთ, რომ მონახულებული გვერდების მონაცემები პირადია და დაცული. გარდა ამისა, კავშირის დროს შეგიძლიათ ეწვიოთ საიტს https://monitor.mozilla.org/ და გადაამოწმოთ, არის თუ არა თქვენი IP-მისამართი შენიღბული. ვრცლად იხილეთ როგორ გავიგო, არის თუ არა Mozilla VPN დაკავშირებული?.
როგორ დავამატო სხვა მოწყობილობა?
სხვა მოწყობილობის დამატება ისეთივე ადვილია, როგორიც Mozilla VPN-ის პროგრამული უზრუნველყოფის ჩამოტვირთვა და დაყენება, შემდეგ კი ახალ მოწყობილობაზე არსებული Mozilla-ანგარიშით შესვლა. ვრცლად იხილეთ, როგორ უნდა დაემატოს მოწყობილობები თქვენს Mozilla VPN-გამოწერას.
რომელია საუკეთესო გზა VPN-ის გამოსაყენებლად?
თუ თქვენი მიზანია, დაიცვათ ინტერნეტით მიმოცვლილი მონაცემები სისწრაფის შენარჩუნებით, მაშინ ყოველთვის უმჯობესია, აირჩიოთ თქვენს ადგილსამყოფელთან რაც შეიძლება მეტად ახლომდგომი სერვერი. შედეგად გაიზრდება კავშირის საიმედოობაა და სიჩქარეც, ვინაიდან გადაცემულ მონაცემებს არ მოუწევს გზიდან მნიშვნელოვნად გადახვევა დანიშნულების საბოლოო წერტილში მიღწევამდე.
თუ თქვენი მიზანია, გამოცადოთ ინტერნეტი ისე, როგორც მსოფლიოს სხვა კუთხეში მუშაობას, შეგიძლიათ აირჩიოთ სასურველი ადგილმდებარეობა და ყველა ვებსაიტი, რომელსაც ეწვევით, გამოჩნდება ისე, თითქოს სხვაგან იმყოფებოდეთ.
თუ გსურთ, კიდევ უფრო მეტად დაიცვათ თავი, შეგიძლიათ აამოქმედოთ დაცვა რეკლამებისგან, სარეკლამო მეთვალყურეებისა და მავნე პროგრამებისგანაც პარამეტრებში > პირადულობის შესაძლებლობები. გთხოვთ, გაითვალისწინოთ, რომ შედეგად შეიძლება ზოგი საიტი შეფერხებით ან საერთოდ ვერ ჩაიტვირთოს, ასეთ შემთხვევაში კი დაგჭირდებათ დაცვის დროებით გამორთვა.
დაბოლოს, მხარდაჭერილ მოწყობილობებზე შეგიძლიათ VPN კიდევ უფრო გონიერი გახადოთ გარკვეული აპების (მაგ. Netflix) გამორიცხვით კავშირების გადამისამართებისგან.
კიდევ გესაჭიროებათ დახმარება?
შეგიძლიათ შეეხმიანოთ ჩვენს მხარდაჭერის გუნდს პირდაპირ Mozilla VPN-პროგრამიდანვე, დაწკაპეთ პარამეტრები > დახმარების მიღება > დაუკავშირდით მხარდაჭერას. ასევე შეგიძლიათ მოგვწეროთ ჩვენს მხარდაჭერის გვერდზე.