
Mozilla VPN voor Mac wordt gedownload…
Uw Mozilla VPN-download zou automatisch moeten starten. Als dat niet het geval is,
start de download dan opnieuw of ga terug om te downloaden voor een ander apparaat.
-
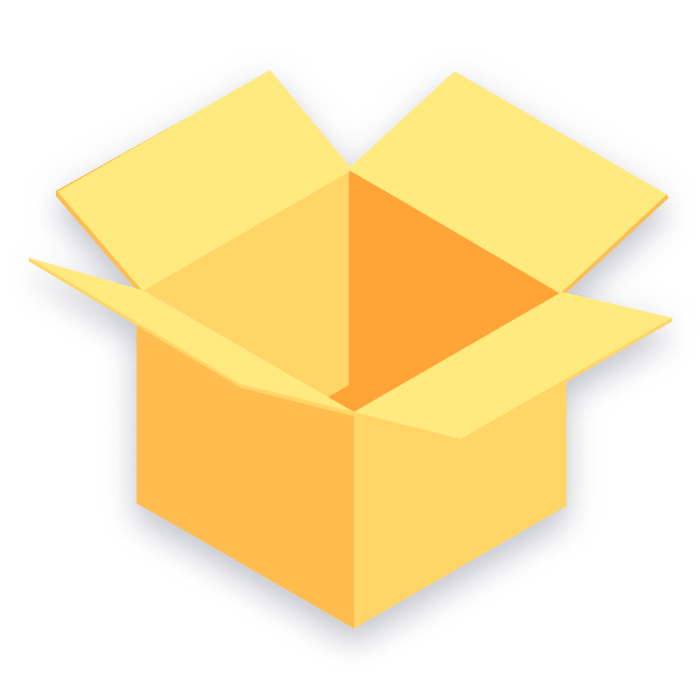
1. Open het bestand
Ga naar uw downloadmap en dubbelklik op het .pkg-bestand
-
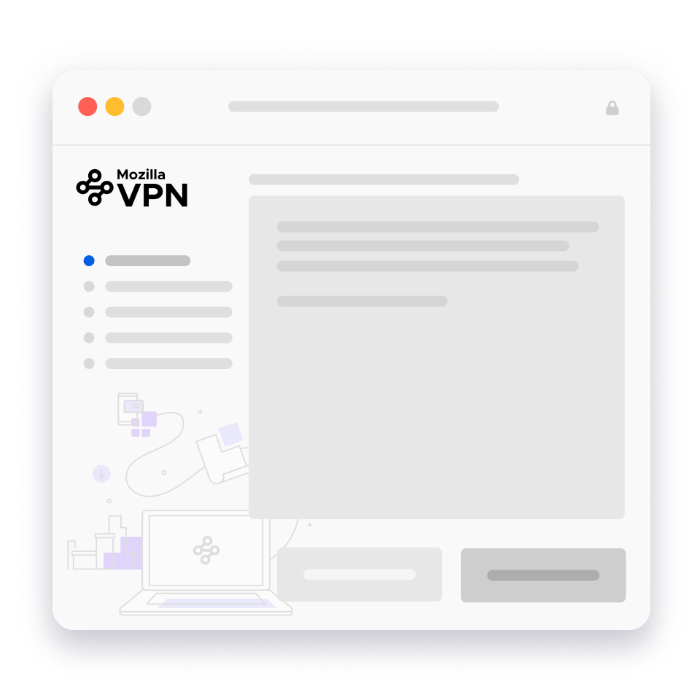
2. Start de app
Volg de stappen in het Mozilla VPN-installatieprogramma om de app te starten
-

3. Meld u aan of registreer
Voer uw e-mailadres in om aan te melden of te registreren en ga aan de slag
-
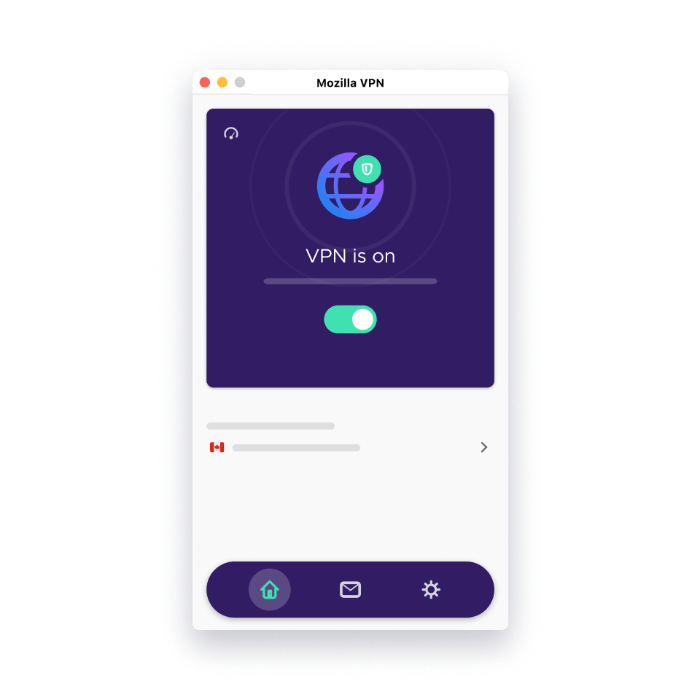
4. Schakel VPN in
Kies een aanbevolen locatie voor een snelle, stabiele verbinding of kies handmatig de gewenste locatie en schakel vervolgens de schakelaar in
Hulp nodig om te beginnen?
Hier volgen enkele van de meest gestelde vragen over het instellen van Mozilla VPN
Waarom zou ik Mozilla VPN gebruiken
Naarmate meer van het dagelijkse leven via internet plaatsvindt, worden online privacy en beveiliging steeds belangrijker. Een VPN, Virtual Private Network, creëert een versleutelde tunnel tussen uw apparaten en het internet, waardoor uw verbinding beveiligd en privé blijft terwijl u op twee belangrijke manieren wordt beschermd:
- Verbergen van uw werkelijke IP-adres: dit helpt uw identiteit te beschermen en uw locatie te verhullen voor de door u bezochte websites.
- Uw internetverkeer versleutelen: zodat niemand op het net uw online activiteiten kan bespioneren.
Hoe weet ik of de VPN werkt?
Mozilla VPN toont visuele indicatoren van de huidige status, zowel in de werkbalk als in het startscherm van de toepassing, zodat u gemakkelijk kunt zien of uw online activiteiten beschermd zijn of niet. Met deze indicatoren kunt u bevestigen of uw navigatie privé en veilig is. Bovendien kunt u, terwijl u verbonden bent, naar https://monitor.mozilla.org/ gaan om te bevestigen of uw IP-adres gemaskeerd is. Ga voor meer details naar Hoe kan ik zien of Mozilla VPN is verbonden?.
Hoe voeg ik nog een apparaat toe?
Nog een apparaat toevoegen is net zo eenvoudig als het downloaden en installeren van de Mozilla VPN-software en vervolgens aanmelden bij uw bestaande Mozilla-account op het nieuwe apparaat. Ga voor meer details naar Apparaten aan uw Mozilla VPN-abonnement toevoegen.
Wat zijn enkele beste praktijken voor VPN?
Als het uw doel is om uw internetverkeer te beschermen en tegelijkertijd een hoge snelheid te behouden, dan is het altijd het beste om een serverlocatie te kiezen die zo dicht mogelijk bij uw fysieke locatie ligt. Dit verhoogt de betrouwbaarheid en snelheid van uw verbinding, aangezien uw internetverkeer geen grote omweg hoeft te maken voordat het op de beoogde bestemming op internet aankomt.
Als het uw doel is om internet te ervaren alsof u zich in een ander deel van de wereld bevindt, kunt u daar een serverlocatie kiezen, en alle websites die u bezoekt worden getoond alsof u daar bent.
Als u zichzelf nog meer wilt beschermen, kunt u bescherming tegen advertenties, advertentietrackers en malware activeren door naar Instellingen > Privacyfuncties te gaan. Houd er rekening mee dat dit ertoe kan leiden dat sommige websites niet goed werken of niet worden geladen, dus mogelijk moet u deze beveiligingen tijdelijk uitschakelen als u dit probleem tegenkomt.
Ten slotte kunt u op ondersteunde apparaten de VPN nog slimmer maken door bepaalde apps (b.v. Netflix) uit te sluiten van de VPN.
Nog wat meer hulp nodig?
U kunt rechtstreeks vanuit de Mozilla VPN-toepassing contact opnemen met ons ondersteuningsteam door te klikken op Instellingen > Hulp verkrijgen > Contact opnemen. U kunt ook contact met ons opnemen op onze ondersteuningspagina.